
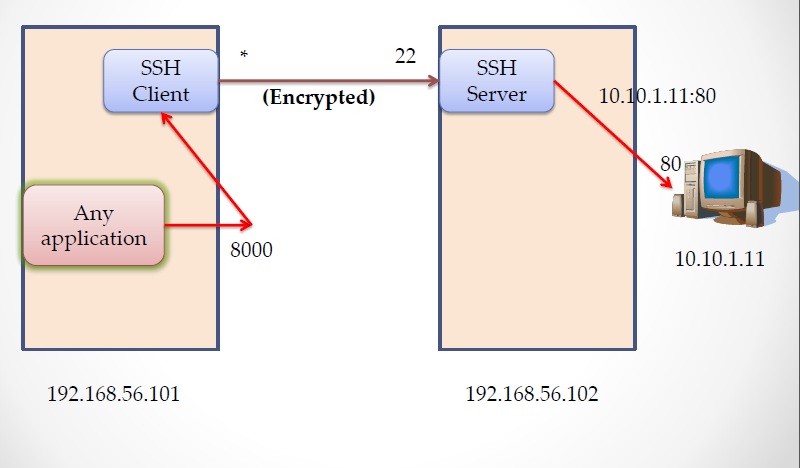
Basically, to transmit data, SFTP relies on the SSH protocol.
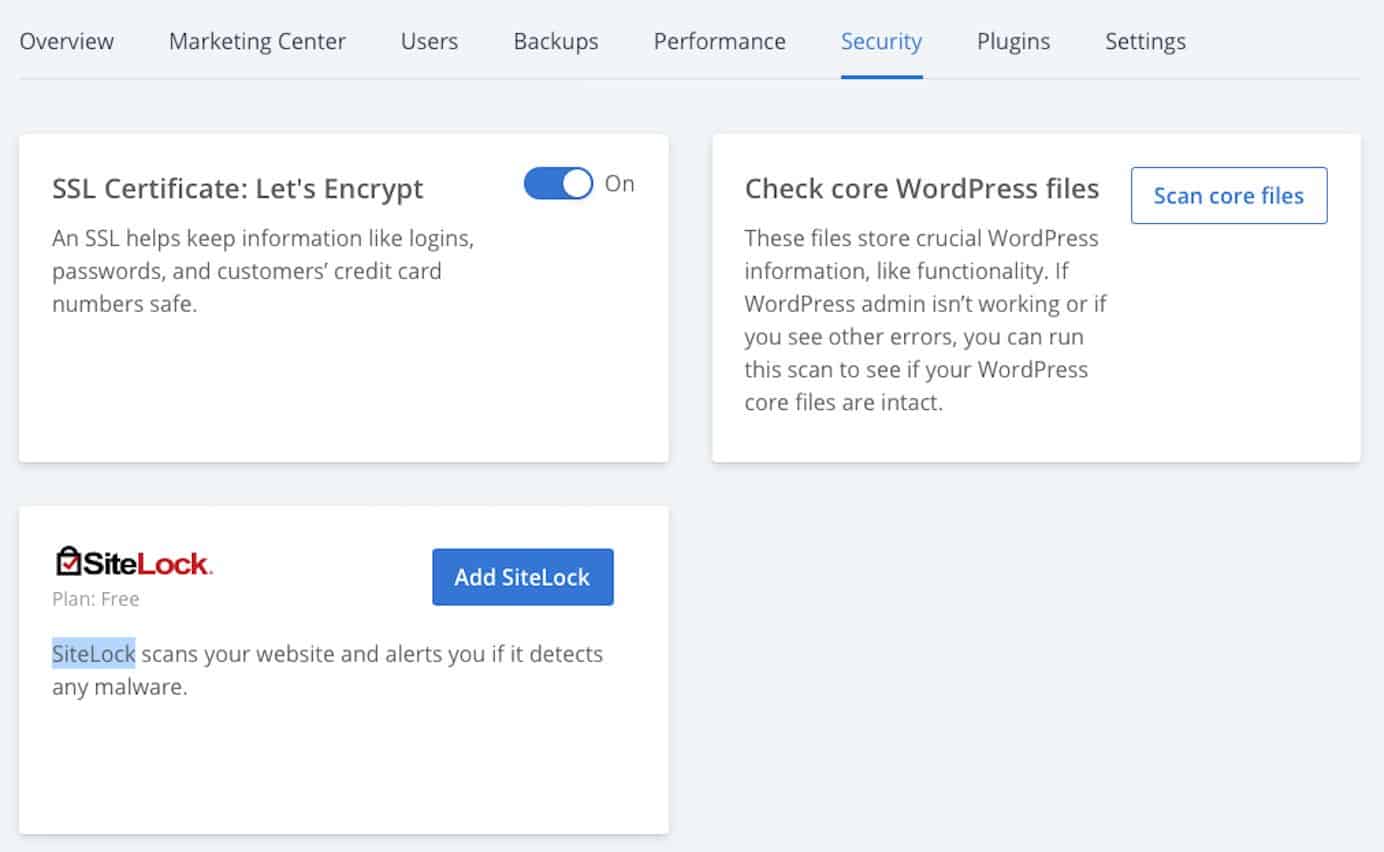
Notably, files can be transferred from and to either side. To transfer files, we can simply drag and drop files to the Linux system. Optionally, we can set the destination directory on the Linux system. Once we are connected, we can interactively locate files to be transferred from the FileZilla interface.

Enter the correct password and continue.Hit the Connect button to connect to the Linux system.– Set the User as the correct Linux username – Keep the Logon Type as Ask for password – Set the Protocol as SFTP – SSH File Transfer Protocol – Set the Host as the Linux system hostname or IP address Select the Site Manager option from the File menu.
SSHFILE TO LOCAL WINDOWS HOW TO
Let’s launch it and see how to leverage it for a file transfer: There are several free and premium SFTP clients available for Windows:įor this article, we’re using the FileZilla SFTP client. Next, we need an SFTP client on the Windows system. Notably, like SFTP, SCP uses the SSH protocol to securely transfer files between systems. Pscp.txt | 0 kB | 0.0 kB/s | ETA: 00:00:00 | 100%Īfter a successful operation, the file should appear in the specified directory on our Linux machine: $ ls /home/baeldung/Documents We can transfer it to the home directory of the Linux user baeldung: $ pscp C:\pscp.txt course, we confirm the operation by authenticating to the Linux machine to make the transfer: $ pscp C:\pscp.txt password:


 0 kommentar(er)
0 kommentar(er)
